Unlocking the Secrets of Converting VOB to MP4: 7 Methods Simplified
Welcome to this comprehensive guide on converting VOB to MP4, where we’ll explore seven simplified methods to accomplish this task effortlessly. Whether you’re a video enthusiast, a professional editor, or just someone looking to play your favorite VOB files on modern devices, this article has got you covered! We’ll delve into various techniques, each with its own advantages and use cases, to cater to all your VOB to MP4 conversion needs.
Understanding the VOB Format and the Need for Conversion
What is VOB?
VOB stands for “Video Object,” and it is a container format primarily used for storing DVD video and audio content. It houses video, audio, subtitles, and menu information in a single file, making it convenient for DVD playback. However, the VOB format has limitations when it comes to compatibility with modern devices, which is where the need for conversion arises.
What is MP4?
MP4, short for “MPEG-4 Part 14,” is a widely popular and versatile video format used in today’s digital landscape. It has become the go-to format for online streaming, social media platforms, and digital devices like smartphones and tablets. MP4 files can contain video, audio, and even subtitles, making it a complete solution for multimedia distribution.
Ever wondered why MP4 has become so ubiquitous on the internet? MP4 offers an excellent balance between video quality and file size. Its efficient compression algorithm ensures that videos are streamed or downloaded faster without compromising on visual fidelity.
Why Convert VOB to MP4?
MP4 (MPEG-4) is one of the most popular and widely supported video formats in today’s digital landscape. It offers excellent video quality, efficient compression, and broad compatibility across various devices and platforms. By converting VOB to MP4, you can ensure your videos are playable on smartphones, tablets, computers, and even smart TVs, without any compatibility issues.
Device and Software Compatibility
One significant advantage of MP4 over VOB is its compatibility with a wide range of devices and software. VOB files are primarily designed for DVD playback, meaning they are best suited for DVD players or specialized software capable of handling DVD structures. While some media players can handle VOB files, they might not offer the same level of flexibility and support as MP4.
MP4, being a widely adopted standard, is supported by almost all modern devices and software. From smartphones and tablets to computers and smart TVs, you can confidently play MP4 files without worrying about compatibility issues.
Have you ever encountered a situation where you couldn’t play a VOB file on your smartphone or tablet? MP4 is the preferred format for video sharing platforms like YouTube and social media networks, ensuring seamless playback across various devices and browsers.
Method 1: Using Online VOB to MP4 Converters
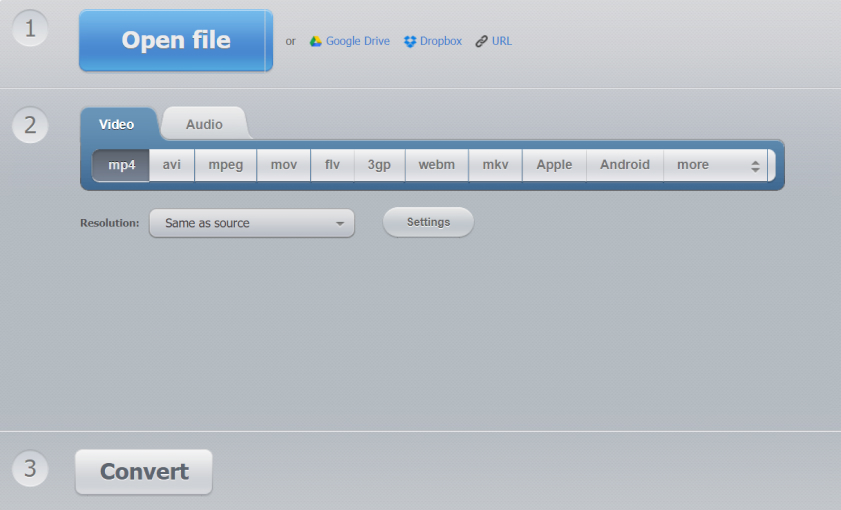
For quick and hassle-free conversions, online VOB to MP4 converters are a popular choice. These web-based tools eliminate the need for installing software, making the process accessible to anyone with an internet connection and a browser. Let’s explore the steps involved using an example:
- Step 1: Choose an Online Converter
Open your favorite search engine and look for “VOB to MP4 online converter.” You’ll find several options to choose from. - Step 2: Upload the VOB File
Select the converter of your choice and upload the VOB file you wish to convert. Some converters might require you to sign up or limit the file size for free usage. - Step 3: Convert and Download
After uploading, hit the “Convert” button, and the website will process your file. Once done, click the “Download” button to save the converted MP4 file to your device.
Using an online converter is convenient, but it might have limitations on file size, and the conversion speed could vary depending on your internet connection.
Method 2: Leveraging Desktop Video Converters
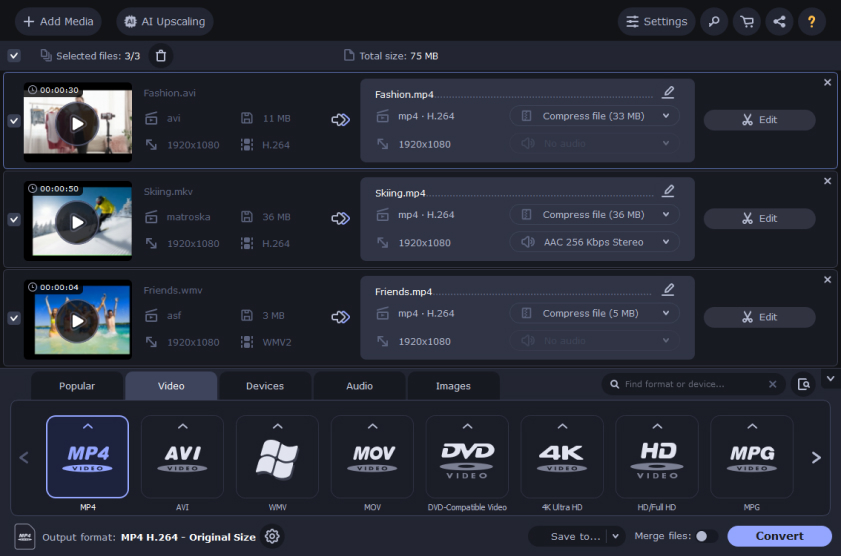
If you prefer a more robust and feature-rich solution, desktop video converters are the way to go. These dedicated software applications offer advanced options, batch processing, and higher conversion speeds. Let’s take a look at the process using an example:
- Step 1: Download and Install the Software
Find a reliable desktop video converter such as Movavi Video Converter and download it from the official website. Install the software on your computer following the on-screen instructions. - Step 2: Add the VOB Files
Launch the software and click on the “Add Files” button. Select the VOB files you want to convert or simply drag and drop them into the converter. - Step 3: Choose MP4 as the Output Format
Look for the output format options and select “MP4” as your desired format. Additionally, you can customize the video settings to suit your preferences. - Step 4: Start the Conversion Process
Once you’ve set everything up, hit the “Convert” button to begin the VOB to MP4 conversion. The software will process the files, and you’ll have your MP4 videos ready in no time.
Desktop converters offer enhanced stability, batch processing, and more control over the conversion settings. However, they do require installation and might come with a price tag, depending on the software.
Method 3: Converting with VLC Media Player
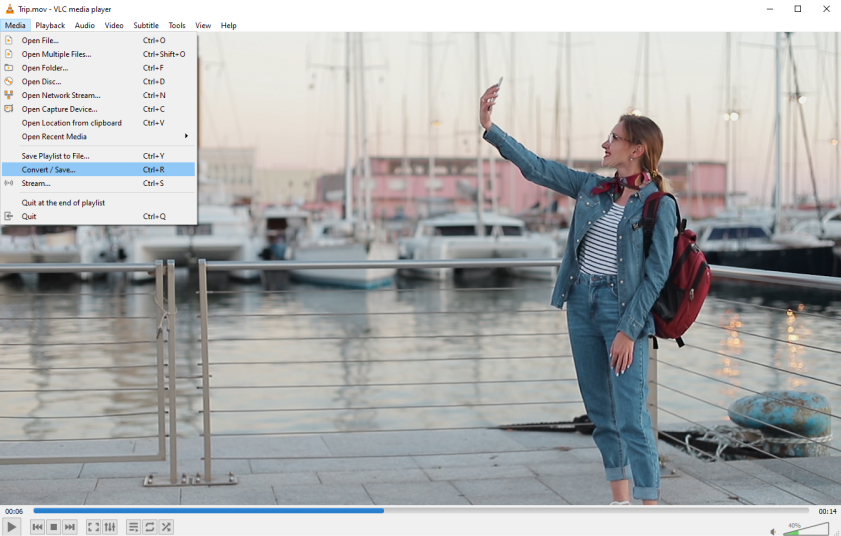
Did you know that VLC Media Player, the widely acclaimed open-source multimedia player, can also perform video conversions? VLC is not only a versatile media player but also a handy VOB to MP4 converter. Let’s see how you can do it:
- Step 1: Download and Install VLC
If you don’t have VLC Media Player on your system, download and install it from the official website. VLC is available for Windows, macOS, and Linux. - Step 2: Access Media Conversion Option
Open VLC and navigate to the “Media” tab on the top menu. From the dropdown menu, select “Convert / Save.” - Step 3: Add the VOB File
In the “Open Media” window, click on the “Add” button to browse and select the VOB file you wish to convert. - Step 4: Choose MP4 as the Output Format
After adding the file, click the “Convert / Save” button. In the next window, choose “Video – H.264 + MP3 (MP4)” as the profile from the dropdown list. - Step 5: Set Destination and Start Conversion
Specify the destination folder for the converted file by clicking on the “Browse” button. Once you’ve chosen the output folder, hit the “Start” button to begin the conversion process.
VLC’s ability to convert files comes as a pleasant surprise to many users who primarily use it for playing media. It’s an excellent option for those who prefer an all-in-one solution without installing additional software.
Method 4: Using Handbrake for High-Quality Conversions
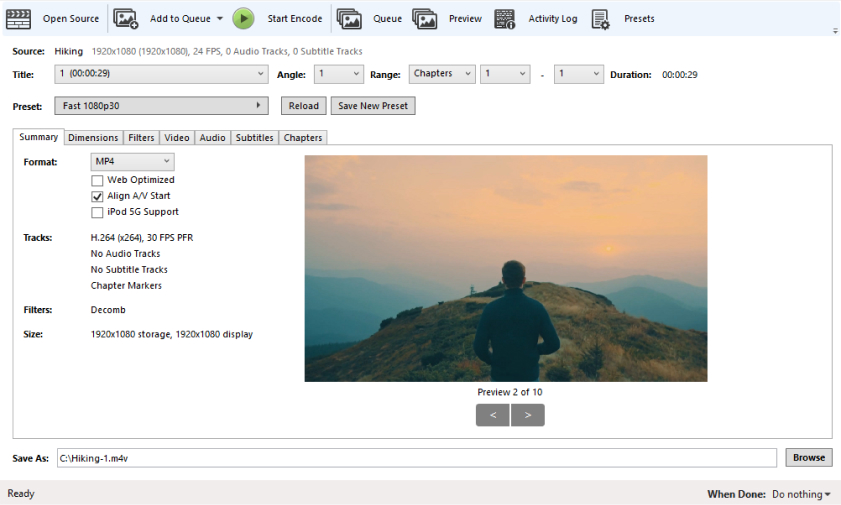
Handbrake is a popular open-source video transcoder known for its simplicity and efficiency. It supports various input formats, including VOB, and lets you convert videos into high-quality MP4 files effortlessly. Here’s how you can use Handbrake:
- Step 1: Download and Install Handbrake
Visit Handbrake’s official website and download the appropriate version for your operating system. Install the software following the provided instructions. - Step 2: Import the VOB File
Launch Handbrake and click on the “Open Source” button in the top-left corner. Select the VOB file you want to convert. - Step 3: Choose the MP4 Preset
Handbrake offers various presets optimized for different devices and quality levels. Choose the one that best suits your needs, or customize the settings to your preference. - Step 4: Start the Conversion
Specify the destination folder by clicking on the “Browse” button at the bottom of the window. Once ready, click the “Start Encode” button to begin the conversion process.
Handbrake is a fantastic option for users who want to retain the best possible video quality during conversion. Its advanced options allow for fine-tuning the output to match specific requirements.
Method 5: Convert with FFmpeg Command Line
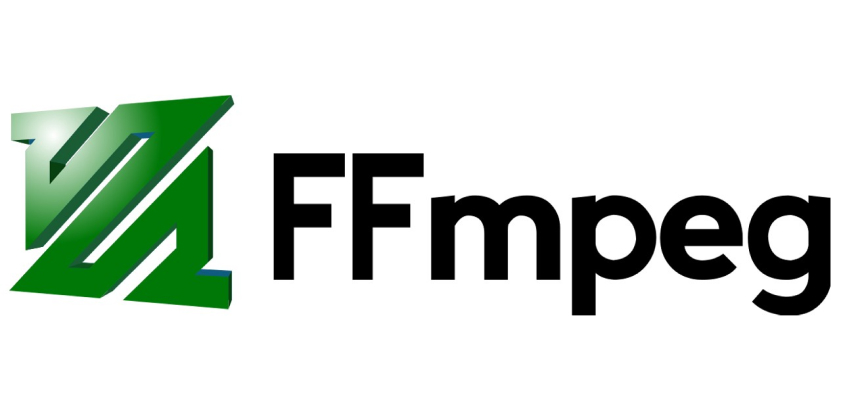
FFmpeg is a powerful command-line tool widely used for video conversion and manipulation. While it may seem intimidating at first, it offers unparalleled control and flexibility over the conversion process. Let’s walk through the steps:
- Step 1: Download and Install FFmpeg
Visit FFmpeg’s official website and download the appropriate version for your operating system. Follow the installation instructions to set up FFmpeg. - Step 2: Open the Command Prompt (Windows) or Terminal (macOS/Linux)
Launch the Command Prompt on Windows or Terminal on macOS/Linux. This is where you’ll input the FFmpeg commands. - Step 3: Run the Conversion Command
Use the following command as an example to convert VOB to MP4: ffmpeg -i input.vob -c:v libx264 -c:a aac output.mp4 - This command tells FFmpeg to take the input.vob file and convert it to output.mp4 using the H.264 video codec and AAC audio codec.
- Step 4: Monitor the Conversion Process
FFmpeg will display real-time information about the conversion process, including the current frame, time, and speed. Once it finishes, you’ll find the converted MP4 file in the specified output directory.
FFmpeg is an incredibly powerful tool, and while it requires some familiarity with the command line, it provides unmatched control over video conversion, making it a favorite among video professionals.
Method 6: Convert Using an Online Cloud Service
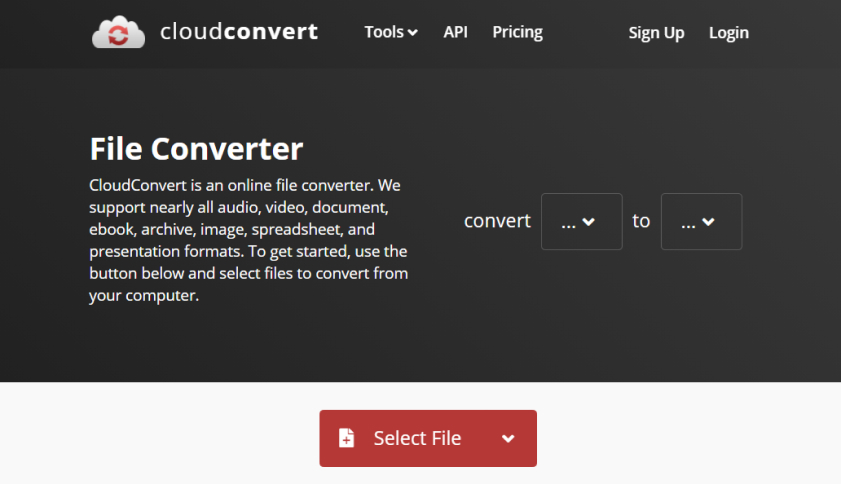
If you don’t want to burden your local system with video conversions, you can use cloud-based video conversion services like “CloudConvert.” These platforms offer the convenience of online tools with the processing power of remote servers. Here’s how it works:
- Step 1: Sign Up for a CloudConvert Account
Visit the CloudConvert website and sign up for an account. Some basic plans might be free, but premium options may require a subscription. - Step 2: Upload the VOB File
After logging in, click on the “Select Files” button and choose the VOB file you want to convert from your local storage or cloud services like Google Drive or Dropbox. - Step 3: Select MP4 as the Output Format
In the “Convert to” dropdown, find and choose “MP4” as the desired output format. You can also customize other conversion settings as needed. - Step 4: Convert and Download
Click on the “Start Conversion” button, and CloudConvert will process your file on their servers. Once done, you can download the MP4 file to your computer.
Cloud-based services are convenient, as they offload the conversion workload to remote servers, ensuring a smooth and efficient process. However, they might have limitations on free usage and require an internet connection.
Method 7: Convert Using Mobile Apps
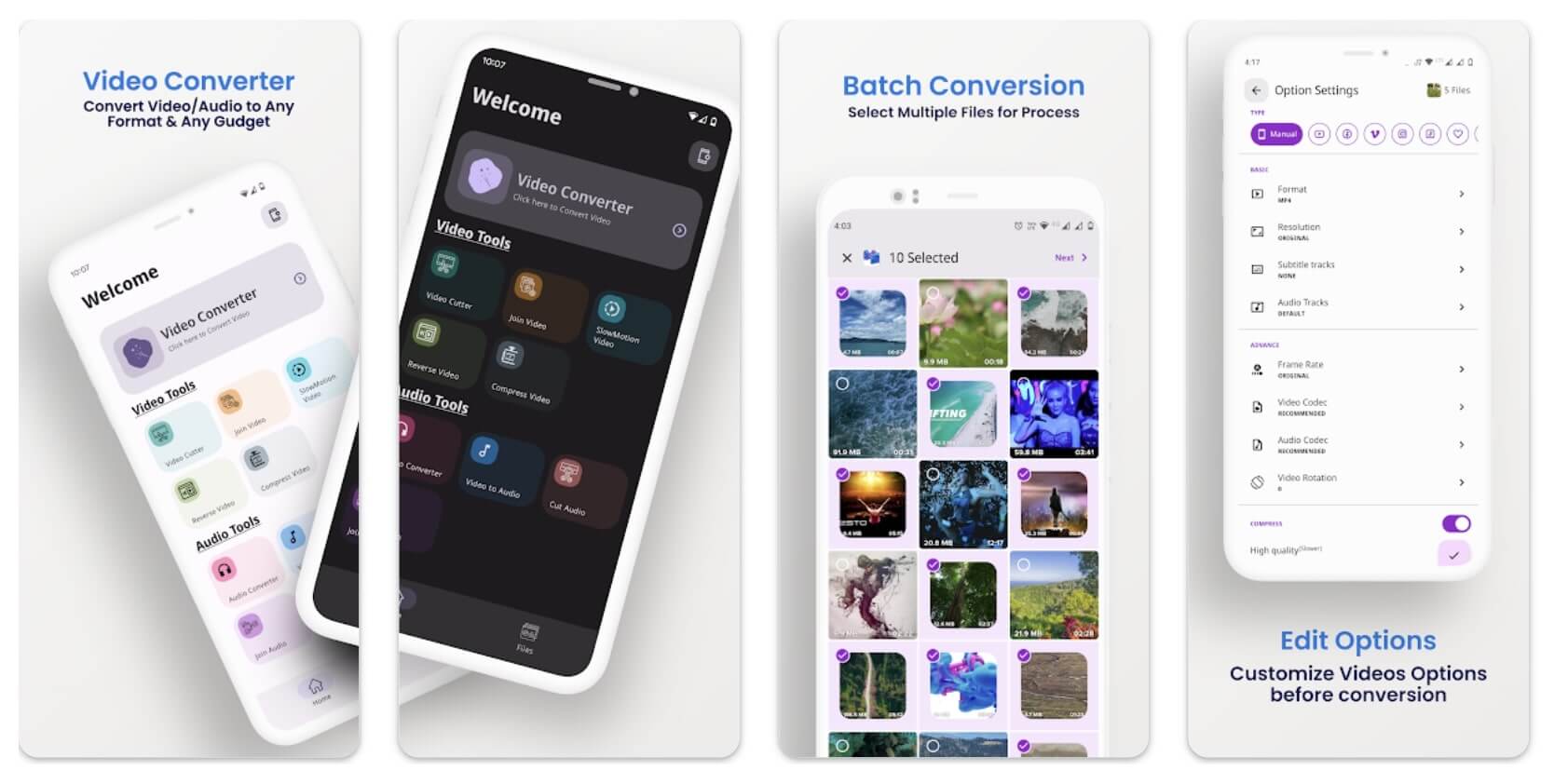
Are you looking for a way to convert VOB to MP4 directly on your smartphone or tablet? Good news! There are mobile apps available that can handle this task with ease. Here’s an example of how it works using the “Video Converter” app:
- Step 1: Download and Install the App
Head to the app store on your mobile device and search for a video converter app that supports VOB to MP4 conversion. Download and install the “Video Converter” app. - Step 2: Add the VOB File
Open the app and tap on the “Add” or “Import” button to select the VOB file you want to convert. - Step 3: Choose MP4 as the Output Format
Look for the output format options and select “MP4” as your desired format. You may also be able to adjust other settings, such as resolution and bit rate. - Step 4: Start the Conversion
After setting up the conversion options, tap the “Convert” or “Start” button to initiate the process. The app will handle the conversion, and you’ll have your MP4 file ready to use.
Mobile apps provide convenience and accessibility, allowing you to convert videos on the go. They are particularly useful when you need to quickly convert a file and don’t have access to a computer.
Conclusion
Congratulations! You’ve now unlocked the secrets of converting VOB to MP4 using seven simplified methods. Whether you prefer online tools, desktop software, open-source solutions, or mobile apps, there’s a conversion method that suits your needs.
Remember, the choice of method depends on factors like ease of use, video quality requirements, internet availability, and the level of control you desire. Feel free to experiment with different methods to find the one that works best for you.
So, next time you stumble upon a VOB file that won’t play on your device, don’t fret! Simply choose the method that fits your situation, and convert it to the universally compatible MP4 format. Enjoy your videos on any device, anywhere, and make the most of your multimedia experience! Happy converting!

Since 2019, Sabrina has been sharing her expertise as the author of three online courses, making photography and videography accessible to all, regardless of age or talent. Her blog, moonlight3d, serves as a hub for connecting with her audience, offering valuable tips on software, videography, and personal experiences. Feel free to reach out to Sabrina for insights and guidance on your creative journey through photography and videography.
