Seamless MOV to MP4: 6 Techniques to Maintain Video Quality
Are you looking to convert your MOV videos to the more widely supported MP4 format without compromising on video quality? Look no further! In this comprehensive guide, we’ll walk you through six top-notch programs that will help you seamlessly convert your MOV files to MP4 while keeping your video quality intact.
Understanding the Need for MOV to MP4 Conversion
MOV and MP4 are both popular video formats, but MOV files may not be compatible with all devices and platforms. Converting MOV to MP4 ensures your videos can be easily shared, played, and enjoyed by a wider audience. However, the conversion process can sometimes lead to a loss of quality, which is why choosing the right program is essential.
1. Movavi Video Converter: Fast and Reliable
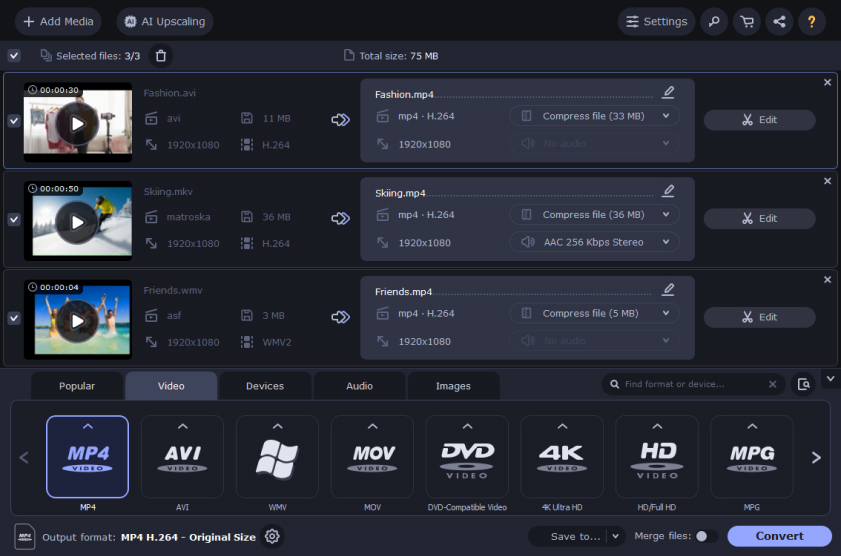
If speed and efficiency are your priorities, Movavi Video Converter won’t disappoint. This program boasts lightning-fast conversion while preserving your video quality. It supports batch processing, saving you time when converting multiple files. Additionally, Movavi Video Converter offers a wide selection of preset profiles for different devices, making it a breeze to find the perfect settings for your MP4 output.
Pros:
- Intuitive User Interface. Movavi Video Converter’s user interface is a breath of fresh air. Its clean and intuitive design makes the conversion process a breeze, even for novices. With a straightforward layout and clearly labeled buttons, you won’t find yourself lost in a sea of confusing options.
- Blazing Fast Conversion. Time is of the essence, especially when dealing with multiple video files. Movavi Video Converter excels in speed, boasting quick conversions without compromising on quality. It utilizes cutting-edge technologies to optimize the process, allowing you to convert your videos in the blink of an eye.
- Wide Format Support. Movavi Video Converter boasts an extensive list of supported formats, making it a versatile tool for all your multimedia needs. Whether you have MOV, MP4, AVI, MKV, or even more exotic formats, this software has got you covered.
- Preset Profiles for Devices. Do you often struggle with finding the right settings for your device? Movavi Video Converter eliminates this hassle with its vast collection of preset profiles. Whether you’re converting for an iPhone, Android device, or gaming console, simply choose the appropriate profile, and the software will handle the rest.
Cons:
- Limited Advanced Customization. While Movavi Video Converter excels in simplicity, it may fall short for users seeking extensive customization options. If you’re a professional looking to fine-tune every aspect of the conversion process, you might find the software a bit restrictive.
- No Support for HEVC (H.265) Codec. Despite its wide format support, Movavi Video Converter lacks compatibility with the High-Efficiency Video Coding (HEVC) codec. HEVC offers superior compression and video quality, making it a desirable choice for many. Unfortunately, users won’t have the option to utilize this advanced technology with this software.
- Limited Audio Conversion Options. While Movavi Video Converter shines in video conversion, its audio conversion capabilities are somewhat limited. If you’re primarily dealing with audio files and require extensive audio format support, you may need to look elsewhere.
- Watermark in Free Version. Movavi Video Converter offers a free trial version that allows you to test its features. However, be aware that the trial version may add a watermark to your converted videos. To enjoy watermark-free conversions, you’ll need to opt for the paid version.
2. HandBrake: The Swiss Army Knife of Video Conversion
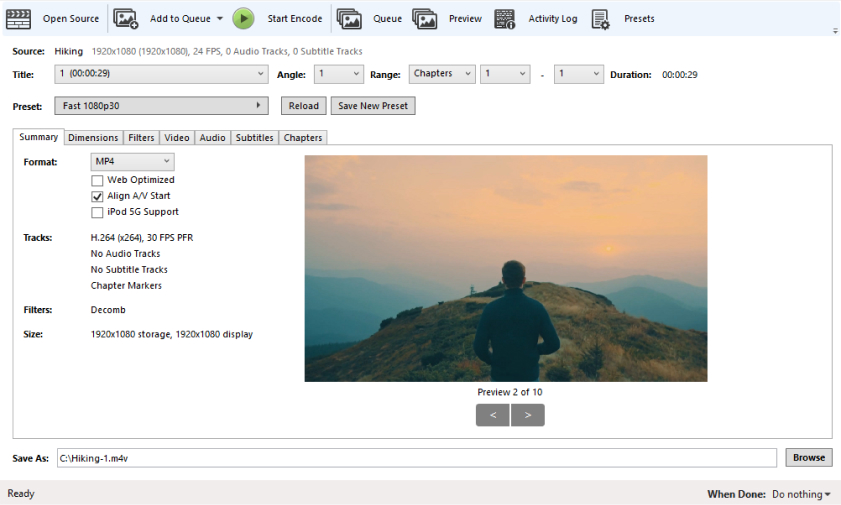
HandBrake is a widely acclaimed open-source video transcoder that supports converting MOV to MP4 with ease. It offers a user-friendly interface, making it perfect for beginners while still catering to advanced users with its powerful customization options. HandBrake supports various codecs like H.264 and H.265 (HEVC), enabling you to maintain excellent video quality. Moreover, you can tweak settings like resolution, bitrate, and frame rate to get the perfect balance between file size and visual fidelity.
Pros:
- Open-Source and Free. One of the biggest advantages of HandBrake is that it’s an open-source project, meaning it’s free for anyone to use. This democratizes video conversion, making it accessible to users of all budgets. Whether you’re a casual user or a video enthusiast, HandBrake grants you the power to convert your videos without spending a dime.
- Wide Format Support. HandBrake supports an impressive array of video formats, allowing you to convert your videos into virtually any desired output. From common formats like MP4, MKV, and AVI to more specialized ones like VP9 and H.265 (HEVC), HandBrake has got you covered. It even supports DVD and Blu-ray discs, making it a versatile tool for all your multimedia needs.
- Advanced Video Encoding Options. For those seeking complete control over the video conversion process, HandBrake offers an extensive range of advanced options. You can fine-tune settings like resolution, bitrate, frame rate, and more to achieve the perfect balance between video quality and file size. This level of customization is a dream come true for video enthusiasts and professionals alike.
- Optimized Presets for Quick Conversions. HandBrake also caters to users who prefer simplicity. With its built-in presets, you can effortlessly convert videos for specific devices like iPhones, iPads, and Android smartphones. The presets come pre-configured with the best settings for optimal video playback on these devices, saving you time and effort.
Cons:
- Steeper Learning Curve. While HandBrake offers extensive customization options, this can be overwhelming for newcomers. Users unfamiliar with video codecs and advanced settings may find the software a bit daunting at first. However, with a bit of patience and experimentation, the learning curve can be conquered.
- Limited Audio Conversion Options. HandBrake primarily focuses on video conversion, so its audio conversion capabilities are relatively limited. If you frequently deal with audio files and require extensive audio format support, you might need to seek alternative software.
- No Direct DVD and Blu-ray Copying. Although HandBrake supports DVD and Blu-ray discs, it does not have the ability to directly copy their contents. Instead, it requires users to convert the contents to video files first. If you’re looking for a straightforward DVD and Blu-ray copying solution, HandBrake might not be the most efficient choice.
- Lack of Real-Time Preview. HandBrake lacks a real-time preview feature during the conversion process. Users have to rely on the settings they’ve chosen, which can sometimes lead to trial and error when attempting to achieve the desired video quality.
3. Adobe Media Encoder: The Professional’s Choice
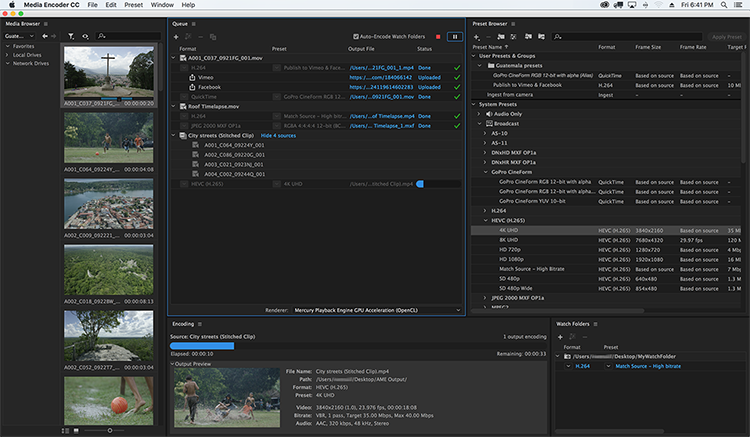
If you’re looking for a top-tier solution used by industry professionals, Adobe Media Encoder is the way to go. Part of the Adobe Creative Cloud suite, this software offers robust features and precise control over the conversion process. It supports a wide range of formats, including MOV to MP4, and allows you to select from multiple codecs, ensuring high-quality output tailored to your needs.
Pros:
- Seamless Integration with Creative Cloud. One of the standout advantages of Adobe Media Encoder is its tight integration with other Adobe applications like Premiere Pro and After Effects. This integration allows for smooth and direct exporting of projects, saving you time and streamlining your video production workflow. No more exporting your videos separately and then converting them; Adobe Media Encoder takes care of it all in one go.
- Wide Range of Format Support. Adobe Media Encoder supports an extensive array of video and audio formats, making it a versatile tool for all your media conversion needs. From standard formats like MP4, AVI, and MOV to more specialized ones like ProRes and DNxHD, this software ensures that your projects are ready for any platform or device.
- Multiple Encoding Presets for Efficiency. Save time and effort with Adobe Media Encoder’s array of encoding presets. Whether you’re converting videos for web, broadcast, or high-quality playback, you can select the appropriate preset for your desired output. These presets come pre-configured with optimal settings, ensuring your videos look their best without extensive manual tweaking.
- Powerful Video Scaling and Cropping. Sometimes, your videos may need a bit of adjustment before conversion. Adobe Media Encoder comes equipped with robust video scaling and cropping features, allowing you to resize and frame your videos precisely as needed. This is especially valuable when you’re dealing with videos of different resolutions or aspect ratios.
Cons:
- Resource-Intensive Software. Given its vast range of features and powerful capabilities, Adobe Media Encoder can be resource-intensive on your computer system. If you’re working on an older or less powerful machine, you might experience some performance slowdowns during the conversion process.
- Pricey Subscription Model. Adobe Media Encoder is part of the Adobe Creative Cloud suite, which operates on a subscription-based model. While this allows you to access a suite of powerful tools, it also means a recurring expense. For users who only need video conversion capabilities, the full Creative Cloud subscription might be overkill.
- Limited Customization for Advanced Users. Despite its wide array of presets, Adobe Media Encoder may not offer the same level of customization as some other dedicated video conversion software. Advanced users who seek to fine-tune every aspect of the conversion process may find themselves wishing for more options.
- No Direct DVD and Blu-ray Support. Unlike some other video converters, Adobe Media Encoder lacks direct support for converting DVD and Blu-ray discs. If you need to convert videos from physical discs, you may have to rely on additional software or utilize a workaround.
4. Freemake Video Converter: Easy and Efficient
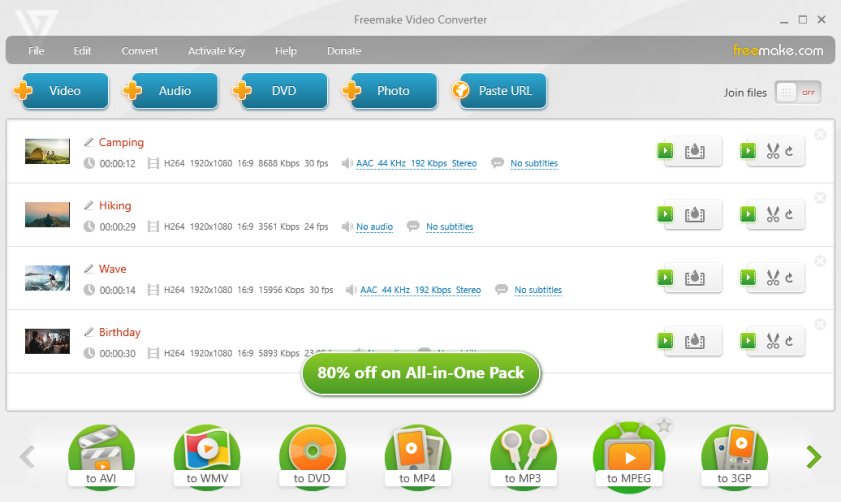
For a hassle-free conversion experience, Freemake Video Converter stands out as an excellent choice. This user-friendly program offers a simple drag-and-drop interface and a wide array of preset profiles, including one for converting MOV to MP4. Freemake Video Converter utilizes modern codecs like H.264, resulting in high-quality MP4 files that are compatible with most devices and platforms.
Pros:
- Intuitive and Beginner-Friendly Interface. Freemake Video Converter takes pride in its user-friendly interface, making it an excellent choice for beginners. With its simple layout and intuitive design, even those new to video conversion can navigate through the process effortlessly. No technical expertise required!
- Wide Range of Supported Formats. One of the standout features of Freemake Video Converter is its extensive format support. Whether you have MP4, AVI, MKV, WMV, or more exotic formats like WebM and FLV, this software has got you covered. It even allows you to convert videos for various devices like iPhones, Android smartphones, and gaming consoles.
- Quick and Efficient Conversions. Freemake Video Converter doesn’t believe in wasting your precious time. It delivers speedy video conversions without compromising on quality. The software utilizes advanced algorithms to ensure that you get your converted videos promptly and efficiently.
Cons:
- Ad-Supported Installation. While Freemake Video Converter itself is free, be aware that the installation process includes some third-party software offers. These optional software offers are ad-supported and may lead to additional installations if not declined during setup. Exercise caution during installation to avoid any unwanted software on your computer.
- Limited Advanced Customization. While Freemake Video Converter is perfect for beginners, advanced users seeking extensive customization options may find it lacking. The software’s simplicity sacrifices some of the more intricate settings that professionals may desire.
- Frequent Update Prompts. One downside of the free version of Freemake Video Converter is the frequent update prompts. While staying updated is essential for security and performance, the constant reminders to upgrade to the paid version might be a slight annoyance.
Conclusion
Converting MOV to MP4 without compromising video quality is essential to ensure your videos are accessible to a broader audience and maintain their visual brilliance. By using the right program, such as HandBrake, Adobe Media Encoder, Freemake Video Converter, Wondershare UniConverter, or Movavi Video Converter, you can effortlessly retain the clarity and detail of your original MOV files in the MP4 format.
Remember, each program offers unique features and customization options, so select the one that best aligns with your specific needs. Whether you’re a beginner or a seasoned video enthusiast, these programs will empower you to create stunning MP4 videos that captivate and delight your audience.
So, go ahead and explore the world of video conversion with these fantastic tools at your disposal. Convert your MOV videos to MP4 with confidence, knowing that your video quality will remain top-notch throughout the process. Happy converting!

Since 2019, Sabrina has been sharing her expertise as the author of three online courses, making photography and videography accessible to all, regardless of age or talent. Her blog, moonlight3d, serves as a hub for connecting with her audience, offering valuable tips on software, videography, and personal experiences. Feel free to reach out to Sabrina for insights and guidance on your creative journey through photography and videography.
